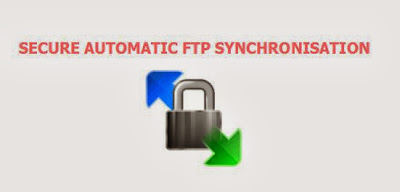Eine kurze Anleitung wie man einen lokalen Ordner unter Windows automatisch mit einem FTP Server synchronisieren kann. Eine Art einfache Version von Dropbox oder Google Drive aber Privat und mit einer sicheren Verbindung wenn es der Server zulässt. Dafür wird das FTP Tool WinSCP verwendet.
Was braucht man dazu?
- Einen FTP-Server- Einen WinSCP FTP-Client
- Eine sichere Verbindung mit explicit tls
- 3 Minuten Zeit
Schritt 1
Notiert euch eure Verbindungsdaten für euren FTP Server. Serveradresse, Benutzername und Passwort.Ladet dann den WinSCP FTP-Client herunter und installiert ihn, merkt euch den Installationspfad. Dann verbindet euch zu eurem FTP Server mit WinSCP und speichert dabei den Fingerprint eurer Verbindung.
Diesen findet ihr hier:
Schritt 2
Einen Ordner erstellen den ihr mit dem FTP Server synchronisieren wollt.Zum Beispiel:
C:\Users\techii\Documents\share
Einen Ordner erstellen oder auswählen den ihr als Speicher verwenden wollt.
Zum Beispiel:
IP-ZU-EUREM-FTP-SERVER\share
Schritt 3
Eine Batch Datei erstellen.
Zum Beispiel:
C:\Users\techii\Documents\synch.bat
Eine synch.bat Datei macht man, in dem man Notepad öffnet und bei Speichern unter die Option Alle Dateien bei Dateityp auswählt.
In dieser Datei speichert ihr alle Infos die es braucht die beiden Ordner synchron zu halten und bei der Ausführung werden die Ordner synchronisiert.
ACHTUNG: Wenn ihr das Passwort in der Datei speichert kann jemand der Zugriff auf diese Datei hat den Zugang zum FTP Server haben.
Die folgende Beispiel Batch Datei schreibt eine share.txt Datei die von WinSCP gelesen wird.
Ersetzt folgende Informationen:
FTP-SERVER-IP-ADDRESS (Zum Beispiel: 127.0.0.1)
FTP-SERVER-USERNAME (Zum Beispiel: USER)
FTP-SERVER-PASSWORT (Zum Beispiel: Passwort)
FTP-SERVER-FINGERPRINT (Zum Beispiel: XX:XX:XX:XX:XX:XX:XX:XX:XX:XX:XX:XX:XX:XX:XX)
FTP-SERVER-PFAD (Zum Beispiel: /share)
PFAD-WINSCP (Zum Beispiel: "C:\Program Files (x86)\WindSCP\")
PFAD-ZUM-LOKALEN-SHARE-ORDNER (Zum Beispiel: C:\Users\techii\Documents\share)
PFAD-ZU-DIESEM-SKRIPT (Zum Beispiel: C:\Users\techii\Documents\)
@ECHO Off TITLE Synchronisation mitFTP-SERVER-IP-ADDRESS mode con:cols=120 lines=25 COLOR 8F echo Synchronisation gestartet echo # Automatisch abbrechen bei einem Fehler>share.txt echo option batch abort>>share.txt echo # Überschreiben ohne Bestätigung>>share.txt echo option confirm off>>share.txt echo # Verbindungsteil>>share.txt echo open ftp://FTP-SERVER-USERNAME:FTP-SERVER-PASSWORT@FTP-SERVER-IP-ADDRESS -explicittls -certificate="FTP-SERVER-FINGERPRINT" >>share.txt echo # Binary Modus forcieren>>share.txt echo option transfer binary>>share.txt echo # Pfad beim FTP Server ändern>>share.txt echo cd /FTP-SERVER-PFAD>>share.txt echo # Pfad zum lokalen Ordner ändern>>share.txt echo lcdPFAD-ZUM-LOKALEN-SHARE-ORDNER>>share.txt echo # Beide Ordner synchronisieren>>share.txt echo synchronize bothPFAD-ZUM-LOKALEN-SHARE-ORDNERFTP-SERVER-PFAD -delete>>share.txt echo # Verbindung beenden>>share.txt echo close>>share.txt echo # WinSCP schliessen>>share.txt echo exit>>share.txt REM Ins WinSCP Verzeichnis wechseln und Skript ausfuehren und eine Log-Datei erstellen cd "PFAD-WINSCP" WinSCP.com /script=PFAD-ZU-DIESEM-SKRIPT\share.txt /log=PFAD-ZU-DIESEM-SKRIPT\sftplog.txt echo Synchronisation fertig ping localhost -n 2 >NUL exit
Schritt 4
Einen Task erstellen im Windows Task Planer. Einfach auf Start dann taskschd.msc eingeben. Dort erstellt ihr einen Task nach belieben und tragt dann bei Neue Aktion die Batch Datei und den Pfad zur Batchdatei ein. Wie man einen Task erstellt könnt ihr hier nachlesen:http://www.winfaq.de/faq_html/Content/tip2500/onlinefaq.php?h=tip2548.htm
So das wärs, nun habt ihr ein automatisches Synchronisationsskript in eure Private Cloud.
Es gibt auch APPs für eure Mobilen Geräte die das selbe machen. So habt ihr auch auf euren Handys oder Tablets immer alle Daten synchron.
Erweitertes Beispiel
Hier noch ein Beispiel mit einer Abfrage wo ihr auswählen könnt ob ihr nur Downloaden, Uploaden oder Synchronisieren wollt. Auch hier müsst ihr die Einstellungen zuerst anpassen. @ECHO Off
TITLE Network
mode con:cols=120 lines=25
COLOR 8F
echo Start synchronisation
:start
cls
REM CHOOSE 1,2,3 for different options
echo.
echo.
echo.
Echo (1) upload
echo (2) download
echo (3) sync both
echo.
CHOICE /C 123 /M "=>"
if errorlevel 3 goto both
if errorlevel 2 goto download
if errorlevel 1 goto upload
REM only Download
:download
cd "C:\Users\techii\Documents\bat\"
del share.txt
echo # Automatically abort script on errors>>share.txt
echo option batch abort>>share.txt
echo # Disable overwrite confirmations that conflict with the previous>>share.txt
echo option confirm off>>share.txt
echo # Connect using a password>>share.txt
echo open ftp://username:password@127.0.0.1 -explicittls -certificate="XX:XX:XX:XX:XX:XX:XX:XX:XX:XX:XX:XX:XX:XX:XX:XX:XX">>share.txt
echo # Force binary mode transfer>>share.txt
echo option transfer binary>>share.txt
echo # Change remote directory>>share.txt
echo cd /share>>share.txt
echo lcd C:\Users\techii\Documents\share>>share.txt
echo synchronize local C:\Users\techii\Documents\share /share -delete>>share.txt
echo # Disconnect>>share.txt
echo close>>share.txt
echo # Exit WinSCP>>share.txt
echo exit>>share.txt
rem Execute script
cd "C:\Program Files (x86)\WinSCP\"
WinSCP.com /script=C:\Users\techii\Documents\bat\share.txt /log=C:\Users\techii\Documents\bat\sftplog.txt
goto end
REM Only Upload
:upload
cd "C:\Users\techii\Documents\bat\"
del share.txt
echo # Automatically abort script on errors>>share.txt
echo option batch abort>>share.txt
echo # Disable overwrite confirmations that conflict with the previous>>share.txt
echo option confirm off>>share.txt
echo # Connect using a password>>share.txt
echo open ftp://username:password@127.0.0.1 -explicittls -certificate="XX:XX:XX:XX:XX:XX:XX:XX:XX:XX:XX:XX:XX:XX:XX:XX:XX">>share.txt
echo # Force binary mode transfer>>share.txt
echo option transfer binary>>share.txt
echo # Change remote directory>>share.txt
echo cd /share>>share.txt
echo lcd C:\Users\techii\Documents\share>>share.txt
echo synchronize remote C:\Users\techii\Documents\share /share -delete>>share.txt
echo # Disconnect>>share.txt
echo close>>share.txt
echo # Exit WinSCP>>share.txt
echo exit>>share.txt
rem Execute script
cd "C:\Program Files (x86)\WinSCP\"
WinSCP.com /script=C:\Users\techii\Documents\bat\share.txt /log=C:\Users\techii\Documents\bat\sftplog.txt
goto end
REM Synchronisation
:both
cd "C:\Users\techii\Documents\bat\"
del share.txt
echo # Automatically abort script on errors>>share.txt
echo option batch abort>>share.txt
echo # Disable overwrite confirmations that conflict with the previous>>share.txt
echo option confirm off>>share.txt
echo # Connect using a password>>share.txt
echo open ftp://username:password@127.0.0.1 -explicittls -certificate="XX:XX:XX:XX:XX:XX:XX:XX:XX:XX:XX:XX:XX:XX:XX:XX:XX" >>share.txt
echo # Force binary mode transfer>>share.txt
echo option transfer binary>>share.txt
echo # Change remote directory>>share.txt
echo cd /share>>share.txt
echo lcd C:\Users\techii\Documents\share>>share.txt
echo synchronize both C:\Users\techii\Documents\share /share -delete>>share.txt
echo # Disconnect>>share.txt
echo close>>share.txt
echo # Exit WinSCP>>share.txt
echo exit>>share.txt
rem Execute script
cd "C:\Program Files (x86)\WinSCP\"
WinSCP.com /script=C:\Users\techii\Documents\bat\share.txt /log=C:\Users\techii\Documents\bat\sftplog.txt
goto end
:end
echo Synchronisation finished
ping localhost -n 5 >NUL
REM Remove pause to exit automaticly
pause
exit
Viel spass mit eurer eigenen Cloud!